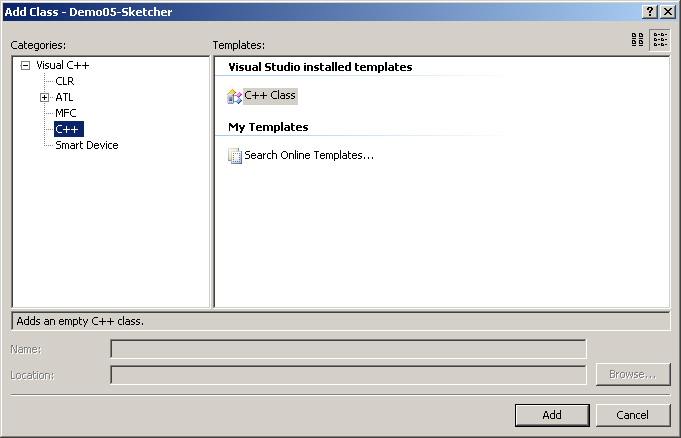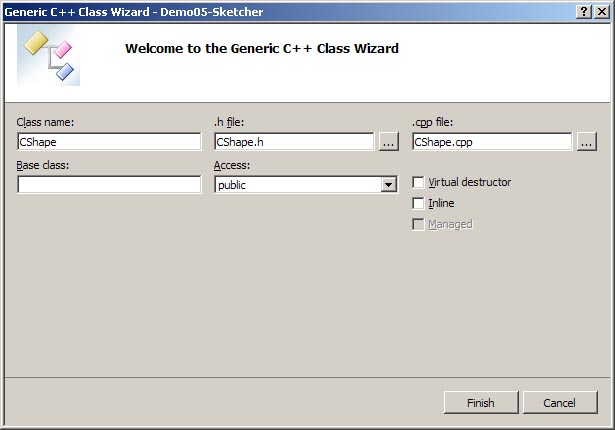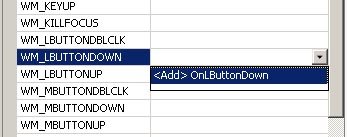Building Graphical User Interfaces (GUIs)
Using the Microsoft Foundation Classes (MFC)
All of these examples assume that Microsoft Visual C++ 2010 or 2012 is the compiler being used.
Link to Sketcher Part 4
Exercise 5: Sketcher (Part 3) - a drawing program
Adding Shape Classes
Since it will be necessary to redraw everything in the application every time it gets
a WM_PAINT command which calls the OnDraw() function it will be necessary to find a
way of storing all of the drawing activities of a user. To do this with a proper
Object Oriented approach we will define a parent class which we will call CShape
and then define sub-classes called CLine, CRectangle, COval,
and CCurve. These classes will define each of the shape types for Sketcher. All
of the CShape objects created by the user will be kept in a vector template object.
Define a CShape class file
To define this parent class we'll take advantage of the Class Wizard which will create
both the .h and .cpp file for us.
-
Click the Class View tab (it should be next to the Solution Explorer tab).
-
Right click the project name and Select Add->Class...
-
In the dialog box that appears select C++ from the list on the left,
and C++ Class from the list on the right then click the Add button.
NOTE: The Name text field will be grayed-out. You enter the name for the class in
the next dialog box.
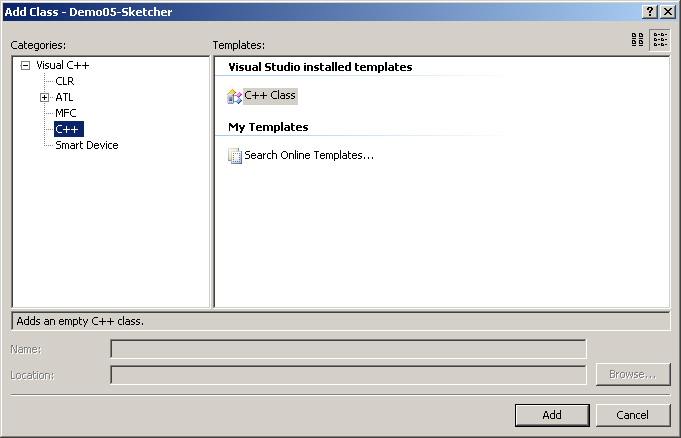
-
In the class wizard dialog box enter the name for the class as CShape.
Change the name of both the .h and .cpp files so that they also are CShape.
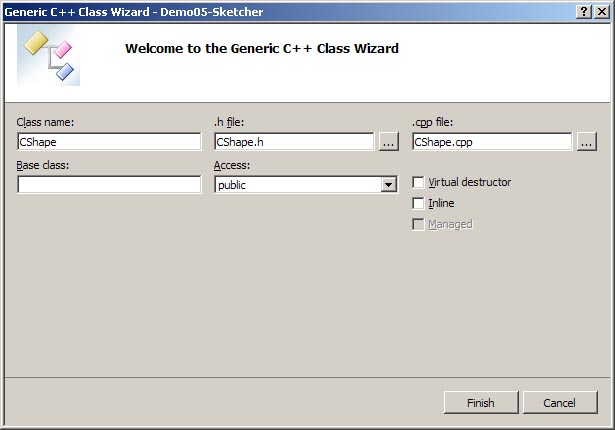
-
Click the Finish button.
-
Open the CShape.h file and copy and paste the code below into it.
//===========================================================
// CShape.h
// Class definition file for parent class for all shapes to
// be drawn in Sketcher
// Author: Dr. Rick Coleman
//===========================================================
#pragma once
#include "Constants.h"
class CShape
{
protected:
COLORREF m_PenColor; // Reference the one in Constants.h
int m_iPenPattern;
int m_iPenWidth;
COLORREF m_BrushColor; // Reference the one in Constants.h
int m_iBrushPattern;
CRect m_EnclosingRect;
public:
CShape(void);
~CShape(void);
virtual void Draw(CDC *pDC); // Force all sub-classes to implement
// Get and set functions for all properties
COLORREF getPenColor();
void setPenColor(COLORREF pCol);
int getPenPattern();
void setPenPattern(int pPat);
int getPenWidth();
void setPenWidth(int pWd);
COLORREF getBrushColor();
void setBrushColor(COLORREF bCol);
int getBrushPattern();
void setBrushPattern(int bPat);
CRect getEnclosingRect();
void setEnclosingRect(CRect pRect);
void setEnclosingRect(int left, int top, int right, int bottom);
void setEnclosingRect(CPoint ul, CPoint lr);
};
-
Open the CShape.cpp file and copy and paste the code below into it.
//===========================================================
// CShape.cpp
// Implementation file for parent class for all shapes to be
// drawn in Sketcher
// Author: Dr. Rick Coleman
//===========================================================
// If you are using Visual Studio 2012 or later you may have
// to use the stdafx.h #include and comment out the StdAfx.h
// #include.
// #include "stdafx.h" // For VS 2012
#include "StdAfx.h" // For VS 2010
#include "CShape.h"
//----------------------------------------
// Default constructor
//----------------------------------------
CShape::CShape(void)
{
m_PenColor = COLOR_BLACK;
m_iPenPattern = PS_SOLID;
m_iPenWidth = 1;
m_BrushColor = COLOR_WHITE;
m_iBrushPattern = BRUSH_PATTERN_SOLID;
m_EnclosingRect.left = 0;
m_EnclosingRect.top = 0;
m_EnclosingRect.right = 0;
m_EnclosingRect.bottom = 0;
}
//----------------------------------------
// Default destructor
//----------------------------------------
CShape::~CShape(void)
{
}
//----------------------------------------
// Draw(): all subclasses must override.
//----------------------------------------
void CShape::Draw(CDC *pDC)
{
}
//----------------------------------------
// Get the pen color
//----------------------------------------
COLORREF CShape::getPenColor()
{
return m_PenColor;
}
//----------------------------------------
// Set the pen color
//----------------------------------------
void CShape::setPenColor(COLORREF pCol)
{
m_PenColor = pCol;
}
//----------------------------------------
// Get the pen pattern
//----------------------------------------
int CShape::getPenPattern()
{
return m_iPenPattern;
}
//----------------------------------------
// Set the pen pattern
//----------------------------------------
void CShape::setPenPattern(int pPat)
{
m_iPenPattern = pPat;
}
//----------------------------------------
// Get the pen width
//----------------------------------------
int CShape::getPenWidth()
{
return m_iPenWidth;
}
//----------------------------------------
// Set the pen width
//----------------------------------------
void CShape::setPenWidth(int pWd)
{
m_iPenWidth = pWd;
}
//----------------------------------------
// Get the brush color
//----------------------------------------
COLORREF CShape::getBrushColor()
{
return m_BrushColor;
}
//----------------------------------------
// Set the brush color
//----------------------------------------
void CShape::setBrushColor(COLORREF bCol)
{
m_BrushColor = bCol;
}
//----------------------------------------
// Get the brush pattern
//----------------------------------------
int CShape::getBrushPattern()
{
return m_iBrushPattern;
}
//----------------------------------------
// Set the brush pattern
//----------------------------------------
void CShape::setBrushPattern(int bPat)
{
m_iBrushPattern = bPat;
}
//----------------------------------------
// Get the enclosing rectangle
//----------------------------------------
CRect CShape::getEnclosingRect()
{
return m_EnclosingRect;
}
//---------------------------------------------------
// Set the enclosing rectangle from another rectangle
//---------------------------------------------------
void CShape::setEnclosingRect(CRect rect)
{
m_EnclosingRect.left = rect.left;
m_EnclosingRect.top = rect.top;
m_EnclosingRect.right = rect.right;
m_EnclosingRect.bottom = rect.bottom;
}
//--------------------------------------------------
// Set the enclosing rectangle from X,Y coordinates
//--------------------------------------------------
void CShape::setEnclosingRect(int left, int top, int right, int bottom)
{
m_EnclosingRect.left = left;
m_EnclosingRect.top = top;
m_EnclosingRect.right = right;
m_EnclosingRect.bottom = bottom;
}
//-----------------------------------------------------
// Set the enclosing rectangle from two CPoint objects
//-----------------------------------------------------
void CShape::setEnclosingRect(CPoint ul, CPoint lr)
{
m_EnclosingRect.left = ul.x;
m_EnclosingRect.top = ul.y;
m_EnclosingRect.right = lr.x;
m_EnclosingRect.bottom = lr.y;
}
Adding the CLine class
We will add just the CLine sub-class to CShape to start with and then
use it to test all of the pen color and pattern options. Just to show you the two
approaches to adding a class to the project, we'll add this one ourselves instead
of letting the Add Class Wizard do it for us.
-
Right click the Header Files folder in your project (in Solution Explorer).
-
Select Add->New Item...
-
In the dialog box that appears select Code from the list on the left,
and Header File (.h) from the list on the right.
-
Enter the name for the header file as CLine.h
-
Click the Add button.
-
Open the CLine.h file and copy and paste the code below into it.
//===========================================================
// CLine.h
// Class definition file for a line shape
// Author: Dr. Rick Coleman
//===========================================================
#pragma once
#include "Constants.h"
#include "CShape.h"
class CLine : public CShape
{
public:
CLine();
~CLine();
void Draw(CDC *pDC);
};
-
Right click the Source Files folder in your project (in Solution Explorer).
-
Select Add->New Item...
-
In the dialog box that appears select Code from the list on the left,
and C++ File (.cpp) from the list on the right.
-
Enter the name for the .cpp file as CLine.cpp
-
Click the Add button.
-
Open the CLine.cpp file and copy and paste the code below into it.
//===========================================================
// CLine.cpp
// Class implementation file for a line shape
// Author: Dr. Rick Coleman
//===========================================================
#include "stdafx.h"
#include "CLine.h"
//------------------------------------------------
// Default constructor
//------------------------------------------------
CLine::CLine()
{
}
//------------------------------------------------
// Default destructor
//------------------------------------------------
CLine::~CLine()
{
}
//------------------------------------------------
// Implement the draw function for lines
//------------------------------------------------
void CLine::Draw(CDC *pDC)
{
// Create a pen for drawing
CPen pen, *oldPen;
// If creating a transparent pen use PS_NULL style
if(this->m_PenColor == COLOR_CLEAR)
pen.CreatePen(PS_NULL, this->m_iPenWidth, COLOR_BLACK);
else
pen.CreatePen(this->m_iPenPattern, this->m_iPenWidth, this->m_PenColor);
// Set the drawing pen and hold the current pen
oldPen = pDC->SelectObject(&pen);
// Draw the line with the upper left and lower right corner
// of the enclosing rectangle defining the start and end
// points of the line.
pDC->MoveTo(this->m_EnclosingRect.left, this->m_EnclosingRect.top);
pDC->LineTo(this->m_EnclosingRect.right, this->m_EnclosingRect.bottom);
// Reset the current pen
pDC->SelectObject(oldPen);
// Delete the pen we created to avoid memory leaks
pen.DeleteObject();
}
Take a moment to look at the Draw() function in CLine.cpp. First of all we are
going to define a pen to draw with. Normally this would be a simple process, but we
have provided the option of creating a transparent pen. A transparent
pen is not created by setting some "transparent color", but by setting the style
to PS_NULL and it doesn't matter what the color is. So we check to see if m_PenColor
is COLOR_CLEAR and if it is then we create a pen whose style is PS_NULL, otherwise we
just create a pen in the normal way.
Next we set the pen to use in the Device Context by calling SelectObject() and hold
the returned pointer in oldPen so we can reset this before we leave the draw function.
With the pen set, we use the Device Context functions MoveTo() and LineTo() to draw
the line.
Finally, we reset the pen back to the original pen and delete the pen we created.
But,...now for the big question:
How do we get the original points into our enclosing rectangle to do the drawing?
OK! Time Out!
We need to take a look at the procedure for drawing. Here is the basic algorithm for
creating and drawing a line:
-
Listen for a mouse down event and when it happens record the mouse location as
the starting point.
-
Listen for a mouse up event and when it happens record the mouse location as
the ending point.
-
Create a CLine object and set the enclosing rectangle as (startPt.x, startPt.y,
endPt.x, endPt.y).
-
Set the current settings for line color, line style, and line width in the CLine
object. (We don't have to worry about the brush color and style since those are
only used to fill shapes, and 2-D lines don't have any interior to fill.)
-
Add a pointer to this CLine object to a vector of pointers to CShape objects
in the projectNameDoc.cpp.
-
Every time there is a call to OnDraw() in projectNameView.cpp call a draw
function in projectNameDoc.cpp which will iterate through its vector
of CShape objects and call the Draw() function in each.
Now, what would be really cool is, if after getting the starting point, we could continuously draw
a line from the start point to the current mouse location, until we get the mouse up event. You
have, no doubt, seen this in other drawing programs. The line you are drawing seems to act like a
rubber band stretching from the starting point to where the cursor currently is located. This procedure
is actually called rubber banding. Here is how the algorithm works.
-
Listen for a mouse down event and when it happens get the starting point.
-
Listen for mouse moved events.
-
When a mouse moved event is received check to see if the mouse button is still down.
If it is erase the last line drawn and redraw the line from the starting point to
the current mouse position.
-
Continue doing this until a mouse up event is received.
The Secret to Rubber Banding
The secret to implementing rubber banding, and what makes it really easy to do, is the fact that
there are several different Drawing Modes in a window (the same holds true for all graphics
systems, not just Windows).
There are only two drawing modes we are concerned about for this application:
-
R2_COPYPEN - the default drawing mode
-
R2_NOTXORPEN - the actual pen color produced is the current pen color XOR
(exclusive OR) the background color.
When you set the mode to R2_COPYPEN you see normal drawing. But when you set the mode to
R2_NOTXORPEN and draw a shape it appears normal until you draw it a second time in the exact
same location. Then the shape disappears.
Rubber banding then becomes a very simple process. After getting the starting point from a mouse
down event, every time there is a mouse moved event you would:
-
Set the draw mode to R2_NOTXORPEN
-
Draw the shape using starting point and the previous mouse moved location point to
define the bounding rectangle, which will actually erase it.
-
Draw the shape again using starting point and the current mouse moved location point to
define the bounding rectangle, which will draw it.
The drawing mode is set in the Device Context by calling the function SetROP2(mode).
The function name is short for Set Raster OPeration
TO. For example:
pDC->SetROP2(R2_NOTXORPEN);
We'll implement that after we add the mouse handlers...
Capturing Mouse Events
For the Sketcher program we are interested in three mouse events: left mouse down (WM_LBUTTONDOWN),
mouse moved (WM_MOUSEMOVE), and left mouse up (WM_LBUTTONUP). We want to add event handlers for these
three events. This time we want to add them to the projectNameView class. To do this
do the following:
-
Click the Class View tab in Visual Studio.
-
Right click the projectNameView class and select Properties.
-
At the top of the Properties window click the Messages button. (If you don't know
which one that is just place the cursor over each button and wait a few seconds
till the tool-tip message appears.)
-
Scroll down the list of messages and select WM_LBUTTONDOWN.
-
To the right, click the combobox drop down button and select <Add>OnLButtonDown.
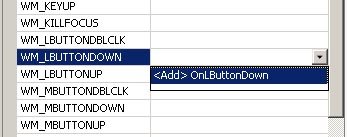
You will see that the following function has been added to projectNameView.
void CDemo05SketcherView::OnLButtonDown(UINT nFlags, CPoint point)
{
// TODO: Add your message handler code here and/or call default
CView::OnLButtonDown(nFlags, point);
}
Repeat this procedure to add mouse handlers for the WM_MOUSEMOVE and WM_LBUTTONUP messages.
Mouse Handler Functions
Note the arguments to the mouse handler function. The first, nFlags is an unsigned
int which contains several bit flags indicating which keys and buttons might be down for
this mouse event. These events are defined as:
-
MK_CONTROL - The Ctrl key is pressed.
-
MK_LBUTTON - The left mouse button is pressed.
-
MK_MBUTTON - The middle mouse button is pressed.
-
MK_RBUTTON - The right mouse button is pressed.
-
MK_SHIFT - The Shift key is pressed.
Well, of course, if we are in the left mouse down handler we know that the MK_LBUTTON bit
will be set, but this is handy to know if we are in the mouse moved handler.
The second argument to the mouse handler function is a CPoint object giving the current
location of the mouse cursor in the window's client area. BTW: It is possible to get
a mouse up event without a corresponding mouse down event. If the mouse button was pressed
while the cursor was outside this application's window, but released while inside the
window then we will get a WM_LBUTTONUP event without ever having received the WM_LBUTTONDOWN
event.
Add variables to record start and end points
Now we need to add a couple of variables to the projectNameView class to store
the starting and ending points. To do this do the following:
-
Right click the projectNameView class in Class View and select
Add->Add Variable.
-
In the dialog box select protected from the Access: combobox.
-
The Variable type: combobox only lists primitive data types so you will
have to click in this text area and type in CPoint
-
In the Variable name: text box enter a name such as m_StartPoint.
-
If you want, you can add an appropriate comment as shown in the image below.
-
Click the Finish button.

Add another variable, m_EndPoint to store the ending point in. Important: Scroll
back up to the constructor for projectNameView. Note that Visual Studio has also
added initializers for the two variables:
CDemo05SketcherView::CDemo05SketcherView()
: m_StartPoint(0)
, m_EndPoint(0)
Unfortunately, that is not what we want to initialize the two points to so change that
to initialize each to the point (0, 0).
CDemo05SketcherView::CDemo05SketcherView()
: m_StartPoint(0, 0)
, m_EndPoint(0, 0)
Now we are ready to
add some code to the mouse event handlers.
Adding Code to the Mouse Handlers
Add the following code to the OnLButtonDown() function:
void CDemo05SketcherView::OnLButtonDown(UINT nFlags, CPoint point)
{
m_StartPoint = point;
CView::OnLButtonDown(nFlags, point);
}
Add the following code to the OnLButtonUp() function:
void CDemo05SketcherView::OnLButtonUp(UINT nFlags, CPoint point)
{
// If the user double clickes in the client area m_pTempShape
// will be Null so check for this first.
if(m_pTempShape == NULL) return;
// Comment out the next line till we finish the document class
//GetDocument()->AddShape(m_pTempShape);
m_pTempShape = NULL; // Remove the pointer from this shape
// Note: Do not delete m_pTempShape as the shape object is
// now in the Document's vector
// Force a redraw after we finish creating a shape
InvalidateRect(NULL, TRUE);
CView::OnLButtonUp(nFlags, point); // Pass event to super for
// any further processing
}
Add the following code to the OnMouseMove() function:
void CDemo05SketcherView::OnMouseMove(UINT nFlags, CPoint point)
{
if(nFlags & MK_LBUTTON) // Check to see if the left button is down
{
m_EndPoint = point; // If so save the current point
// Test for a previous temporary CShape object
{
// We get here if there was a previous mouse move event
// So erase the old element
}
// Create a new temporary CShape object
// Draw the temporary CShape object
}
CView::OnMouseMove(nFlags, point);
}
Notice that we are checking for the left mouse button being down to be sure
the user is still trying to draw.
We'll fill in the missing code for this function after we add a few other
needed things.
First we need to add a temporary CShape object to be drawn by the projectNameView class.
Add another variable just as you did before. Make its' Access = protected, its'
Variable type = CShape* and its' Variable name = m_pTempShape.
You will also need to open projectNameView.h and look at the beginning of the file.
Just after #pragma once Visual Studio has added #include "alttypes.h". You can delete
this line as this header is not needed. But, since you have now created a pointer to a CShape object
in this class you will have to add the line #include "CShape.h" so the program will compile.
Now add the following code to the OnMouseMove() function. Note that we are going to draw directly
from the function so we have to get a device context to draw into.
//---------------------------------------------------------------
// Handle mouse move events
//---------------------------------------------------------------
void CDemo05SketcherView::OnMouseMove(UINT nFlags, CPoint point)
{
if(nFlags & MK_LBUTTON) // Check to see if the left button is down
{
// Define a Device Contest object for this view
CClientDC aDC(this);
aDC.SetROP2(R2_NOTXORPEN); // Set the XOR drawing mode
m_EndPoint = point; // If so save the current point
// Test for a previous temporary CShape object
{
// We get here if there was a previous mouse move event
// So erase the old element
}
// Create a new temporary CShape object
this->m_pTempShape = CreateShape();
// Draw the temporary CShape object
this->m_pTempShape->Draw(&aDC);
}
CView::OnMouseMove(nFlags, point);
}
Notice that we are calling a new function, CreateShape(). This will simplify things
by having a function that will check the current settings and create the correct shape type for us.
Add the following to the projectNameView.h file:
protected:
CShape *CreateShape(void); // Create a shape
Now add the function to the projectNameView.cpp file:
//---------------------------------------------------------------
// Create a shape based on the current settings.
//---------------------------------------------------------------
CShape *CDemo05SketcherView::CreateShape(void)
{
// Make sure we have a valid document just to be safe
CDemo05SketcherDoc *pDoc = GetDocument();
ASSERT_VALID(pDoc); // Crash and burn if it is not good
// Select the shape type to create
switch(pDoc->getCurrentShape())
{
case LINE : // Create a LINE object and return it
{
CLine *newLine = new CLine();
newLine->setEnclosingRect(this->m_StartPoint, this->m_EndPoint);
newLine->setPenColor(pDoc->getCurrentPenColor());
newLine->setPenWidth(pDoc->getCurrentPenWidth());
newLine->setPenPattern(pDoc->getCurrentPenPattern());
return newLine;
break;
}
case RECTANGLE : // Create a RECTANGLE object and return it
{
// Code to be added later
break;
}
case OVAL : // Create a OVAL object and return it
{
// Code to be added later
break;
}
case CURVE : // Create a CURVE object and return it
{
// Code to be added later
break;
}
default : // Oops! something is wrong.
AfxMessageBox(_T("Bad Shape code"), MB_OK);
AfxAbort(); // Crash and burn
return NULL;
}
return NULL;
}
Notice that we must enclose the statements in each case in brackets because we are defining
a new variable inside each.
BTW: Don't forget to add the #include "CLine.h" to the projectNameView.h file.
We are almost ready to start testing. We just have to add one more thing to the OnMouseMove()
function to complete it.
//---------------------------------------------------------------
// Handle mouse move events
//---------------------------------------------------------------
void CDemo05SketcherView::OnMouseMove(UINT nFlags, CPoint point)
{
if(nFlags & MK_LBUTTON) // Check to see if the left button is down
{
// Define a Device Contest object for this vies
CClientDC aDC(this);
aDC.SetROP2(R2_NOTXORPEN); // Set the XOR drawing mode
m_EndPoint = point; // If so save the current point
// Test for a previous temporary CShape object
if(m_pTempShape != NULL)
{
// Redraw the old element so it disappears
this->m_pTempShape->Draw(&aDC);
delete m_pTempShape; // Delete the old one
m_pTempShape = NULL; // Reset the pointer to NULL
}
// Create a new temporary CShape object
this->m_pTempShape = CreateShape();
// Draw the temporary CShape object
this->m_pTempShape->Draw(&aDC);
}
CView::OnMouseMove(nFlags, point);
}
OK, compile and run. You should be able to press the left mouse button anywhere in
the client area then drag the mouse around and see a line "rubber banding" between
the start point and the current point. But, the line won't stay there. We'll fix
that in the next part.
Congratulations, most of the hard work is
done. Next we'll define all the other shapes, fill in some blanks so we can draw
each of the shapes. Then, we'll add the ability to store the shapes in the document
object and see how to repaint everything when we need to.
Link to Sketcher Part 4