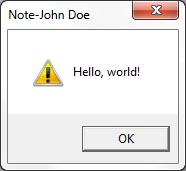#include <windows.h>
int WINAPI WinMain(HINSTANCE hInstance, HINSTANCE hPrevInstance,
LPSTR lpCmdLine, int nCmdShow)
{
MessageBox(NULL, "Hello, world!", "Note-John Doe", MB_OK | MB_ICONEXCLAMATION);
return 0;
}
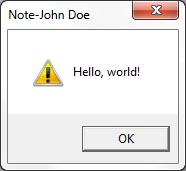
#include <windows.h>
int WINAPI WinMain(HINSTANCE hInstance, HINSTANCE hPrevInstance,
LPSTR lpCmdLine, int nCmdShow)
{
MessageBox(NULL, "Hello, world!", "Note-John Doe", MB_OK | MB_ICONEXCLAMATION);
return 0;
}