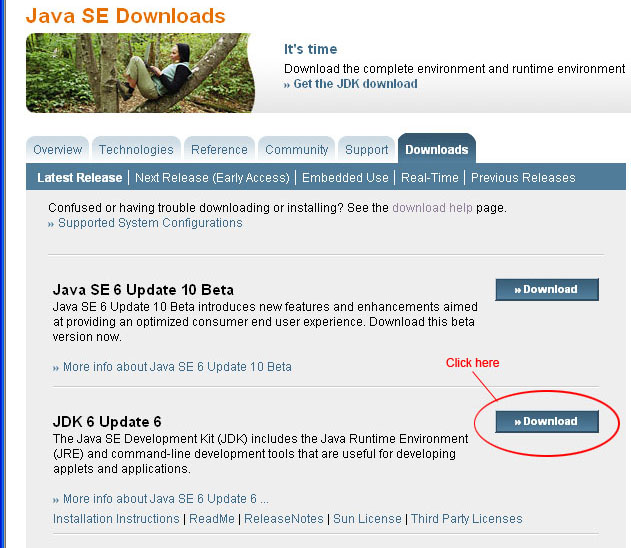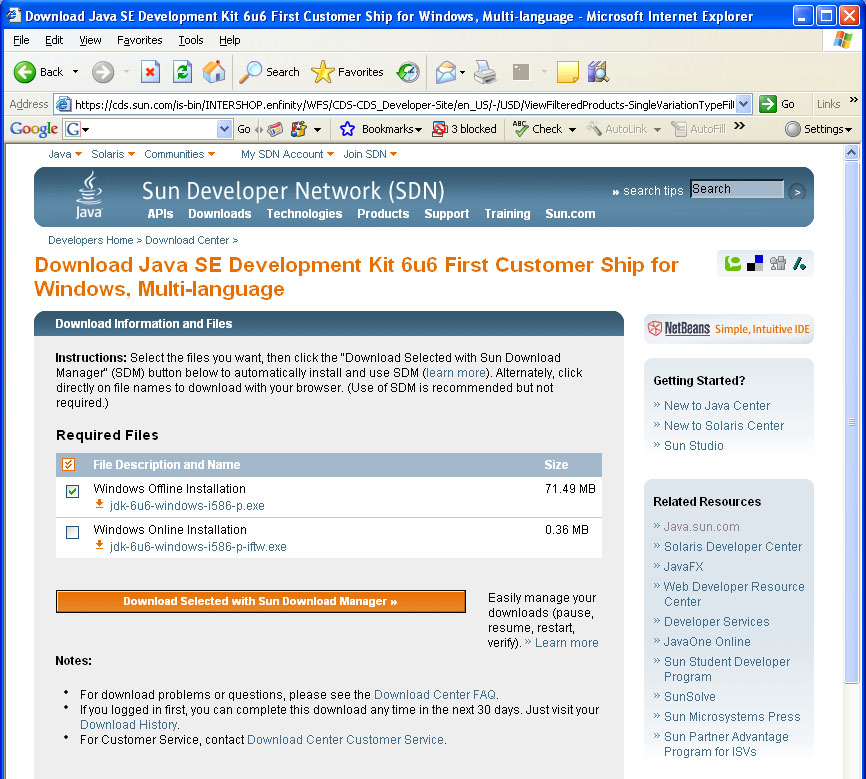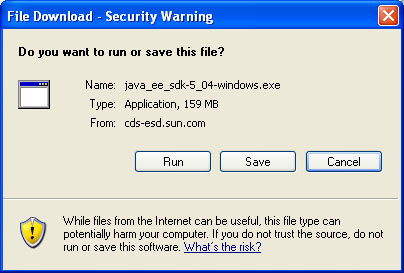Step 1
Open an internet browser and go to this web site:
http://java.sun.com/. Note: If you click on this link you will be directed away
from this page and won't be able to see these directions so you probably will want
to open another instance of your browser and use it to do the downloading.
When you have reached the link at Sun you will see the page shown below.
Move your mouse over Downloads. A dropdown menu will appear
and you will see the following. Move your mouse down until Java SE is highlighted
then click the left mouse button. FYI: The "SE" stands for "Standard Edition."
|

Note: The other parts of this display have probably changed since the above image was captured.
|
Step 2
Click the Download button to get the JDK. FYI: The "JDK" stands for "Java Developer Kit."
The other parts of this display may have changed since the image below was captured,
and the update number is probably different. That's OK, just click the button.
|
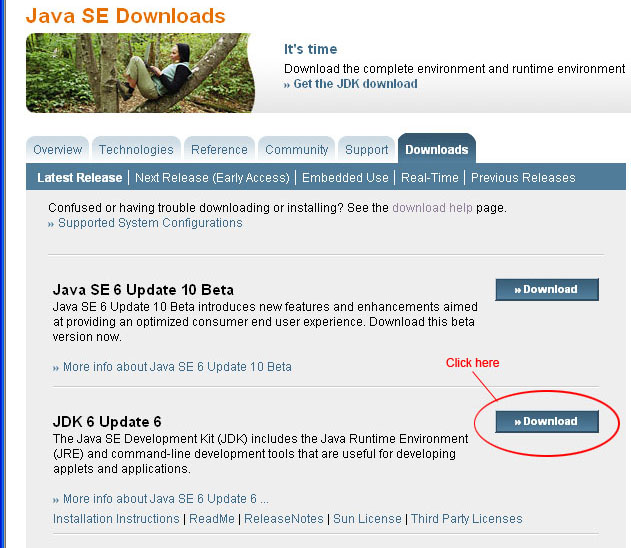
|
Step 3
A page similar to the one below should appear. From the Platform drop down box
select your platform type (Linux or Windows). You may have an option in the Language drop
down box, but the last time I checked the only option was "Multi-Language". That's OK.
Click the check box next to the "I agree..." line, and finally click the Continue button.
|

|
Step 4
The page seen below should appear. Read the instructions then click the check box next
to the "...Offline Installation" line, then click the link just below that line. It should look
similar to the blue text saying "jdk-6u6-windows-i586-p.exe" or the appropriate name
for the Linux download. You could also click the "Download Selected with Sun Download Manager"
button if you want. It really doesn't matter as long as you get the file downloaded.
(Note: the name may not be exactly the same. Sun changes the names of
the download file with amazing rapidity.)
|
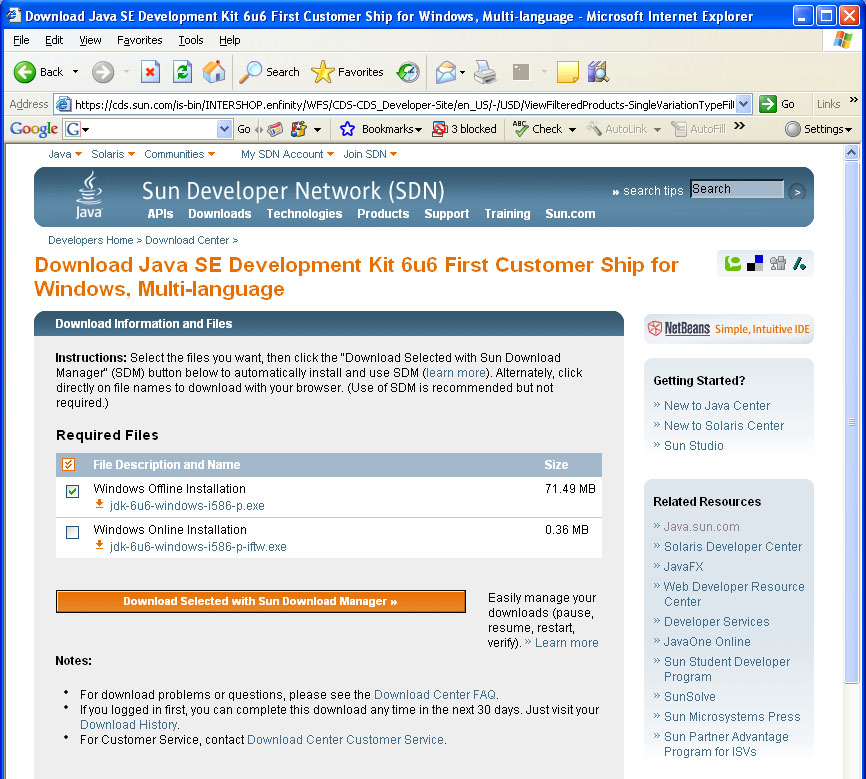
|
If you are working on a Windows platform you will see a warning dialog box similar to
the one below. Click the Save button then, using the Save File Dialog box that
will appear, select a location on your hard drive to save the installer file. The
process for a Linux platform is similar.
|
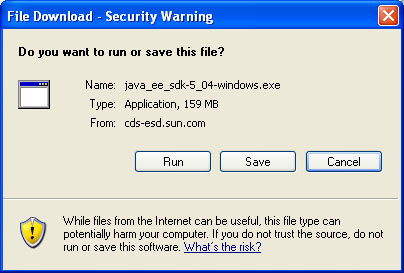
|
Step 5
After the installer file finishes downloading you can close the browser with the link to Sun.
Double click the installer executable and follow the instructions it
will display to install Java.
If you encounter any problems installing Java see the Instructor or one of
the lab assistants in the Computer Science PC lab.
|
Step 6
Setting the PATH environment variable.

|
This has been done on the machines in the Computer Science department labs.
|

|
On a Macintosh
-
This has been done for you on a Macintosh.
|

|
On a PC running Windows
-
Locate where the installer put the Java Developer Kit.
This will most likely be in something like
C:\Java\jdk1.6.0_06 and you should see a bin
directory in this location. That is the path you will
want to enter in the places described below.
-
Now do one of the following depending on the version of
your operating system:
-
Click Start and select Control Panel.
In the dialog box that appears double click
System.
-
If you don't see Control Panel when you click Start
then select Settings->ControlPanel->System.
-
If you are running Windows Vista then fight your way
through the Vista crap till you get to the point
where you can selected the Advancedoption in
the list on the left, and tell Vista that
"Yes" you really do want to change things.
-
In the System Properties dialog box click the
Advanced tab.
-
Click the Environment Variables button.
-
If all of the buttons below the lower list are grayed out then
you are not logged in as an administrator so do the following:
-
Click PATH in the upper list and verify that
the installer added the path that you found in
step 1. The PATH should be something like
"C:\Java\jdk1.6.0_06\bin;." You may have to
click the edit button just below so you can scroll
back and forth to see what is in the string. If you
don't see this included then click in the variable
value text field, use the arrows keys to move the
cursor to the end of the string. Type a semicolon
then type the path like the one shown above at the
end of the string and don't forget to include the
final semicolon and period.
-
If you don't see PATH then
click the new button. In the dialog box that
appears give the variable the name PATH
and set its value to the path where you found
the bin directory. Again don't forget to include
the final semicolon and period.
-
If all the buttons below the lower list are not grayed out the
you can set the path so that everyone using that machine
will have everything set up. To do this, do the following:
-
Click Path in the lower list and verify that
the installer added the path that you found in
step 1. The PATH should be something like
"C:\Java\jdk1.6.0_06\bin;." You may have to
click the edit button just below so you can scroll
back and forth to see what is in the string. If you
don't see this included then click in the variable
value text field, use the arrows keys to move the
cursor to the end of the string. Type a semicolon
then type the path like the one shown above at the
end of the string and don't forget to include the
final semicolon and period.
-
Click OK until all the System dialog boxes disappear.
-
If you are running Vista you may have to restart your machine.
Now, don't you wish you had bought a Mac?
|

|
On a Linux system
-
If you are using a Linux system then chances are that you
are a Geek and already know how to check and set environment
variables so be sure Path has been set
like in the description for Windows above.
|
|